| Ancestor Tree Manager |
Website
The content of [family tree folder]/Output can be placed on the internet as a complete website. With a web hosting provider you can rent a domain name and web hosting. You can find information (and compare providers) by entering 'web hosting' at Google.
- the use of special characters in the file name, see below under File name encoding
- setting the 'last modification time' of a file, see below at FTP/SFTP
Then all files must be uploaded to the server. For this, various programs are available on the internet, but ATM also provides a File Transfer Handler (FTH). FTH has a simple synchronization function, which is especially useful in keeping the material files up to date.
File Transfer Handler
Start on Windows and Linux: click on File Transfer Handler on the desktop 
Start on Mac: see Instructions for Mac
Site
Under the menu you will find the functions for configuring sites and logging in/out:
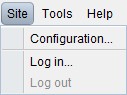
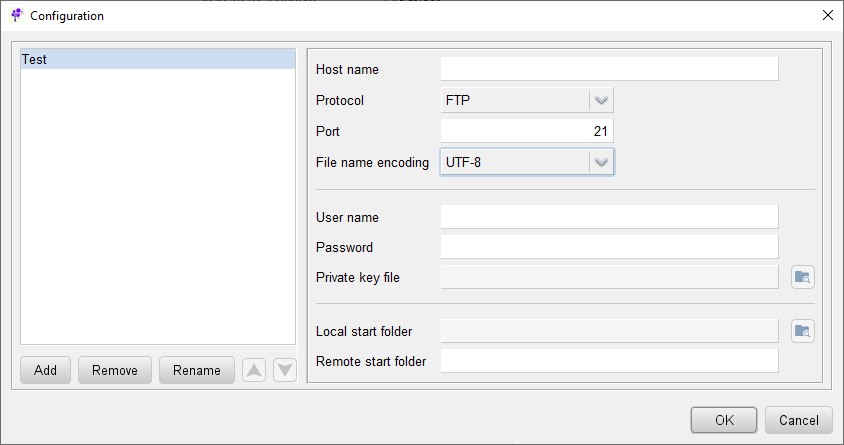
The following protocols for communication between a user computer and a server are supported:
- FTP (File Transfer Protocol)
- SFTP (FTP over SSH)
- SCP (Secure Copy Protocol) to a Linux/macOS server
FTP/SFTP
FTP has a set of commands, but not every command is supported by every server. This can limit communication with the server and has consequences for the functionality.
For example, it is often not possible to adjust the 'last modification time' of a file on the server. The consequence of this is that a file, after uploading to the server, does not have the same time as the local file, but the date of the upload. The file on the server therefore appears newer, while in reality that is not the case.
SCP
With SCP there is no restriction in communication as with FTP. To begin with, this has the great advantage that after uploading, the time of the file on the server is always the same as the time of the local file.
In addition, it is possible to upload a ZIP file to the server and then extract it. Uploading a folder containing 20,000 small files can be done much faster this way.
File name encoding
File name encoding is relevant for files and folders with special characters (e.g. characters with accents). Since ATM bases the names of material files upon the person names, a path can look like this:
Sources-D/Damsté-Wüst/Françoise Hélène Daniëlle Damsté birth.html
The file will be referenced from the person page of Françoise Hélène Daniëlle Damsté and possibly from a report (ancestor tree, descendant tree, genealogy), so you must make sure that the file is stored on the server in such a way that the link works. Either UTF-8 or ISO-8859-1 should do the trick. Try it out!
Screen layout
The screen is divided into 2 parts:
- On the left an overview of the local folders and files
- On the right an overview of the server folders and files
Each screen part has its own toolbar. In addition, there are also functions under the right mouse button, whether or not after selecting one or more files. Functions that are not linked to a specific screen section can be found under .
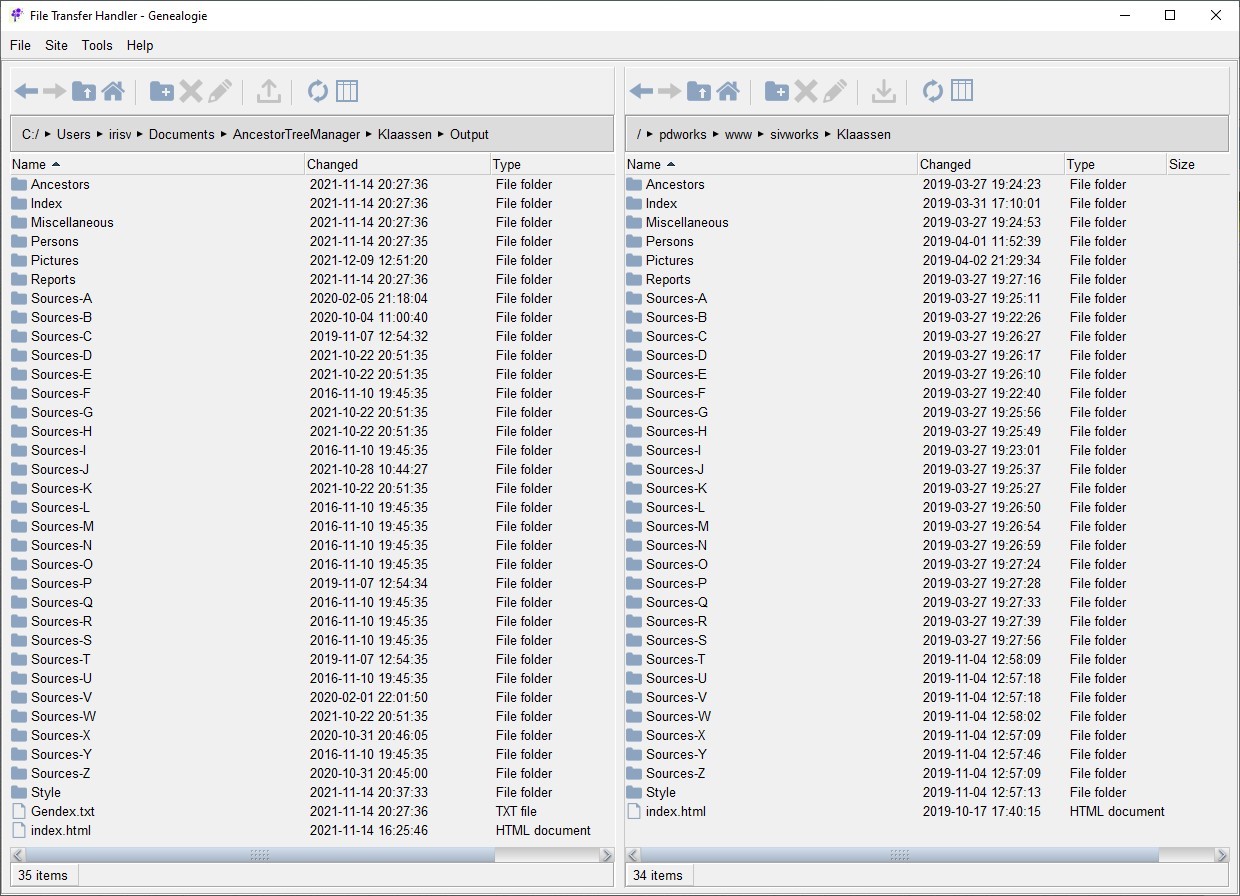
Uploading files to the server:
- In the right-hand side of the screen, open the folder where the files should end up
- In the left-hand side of the screen, select the files to transfer
- Click on
 in the left-hand toolbar
in the left-hand toolbar
You can also upload files by dragging the files:
- In the left-hand side of the screen, select the files to transfer
- Drag the files to the right hand part of the screen by holding down the mouse button while moving the mouse
- Release the mouse button above the folder where the files should end up
Downloading files works on the same principle.
Synchronize
There is a feature available that makes server synchronization easy:
Open the folders to be compared in the left and right screen sections and then open the menu. You can then see exactly which folders will be compared:
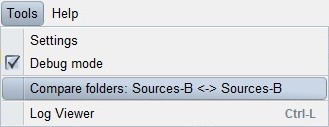
In this case, the local Sources-B folder is compared with the Sources-B folder on the server. All files plus files in subfolders (or sub-subfolders) are compared.
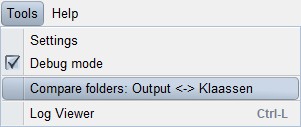
Comparing the entire ATM folder [family tree folder]/Output with its counterpart on the server is not convenient. Not only does it take an enormous amount of time to collect all data, but the data ends up in a table that may become unmanageably large.
The synchronization function is particularly useful for updating the material files, as these are often large files. So you only want to upload them once. Since it is a lot of work to synchronize all 26 Sources-[x] folders one by one, there is an alternative: select a number of folders in the left part of the screen before clicking the synchronization function. For example, Sources-A to Sources-G. Now only the selected local folders will be compared with their counterparts on the server.
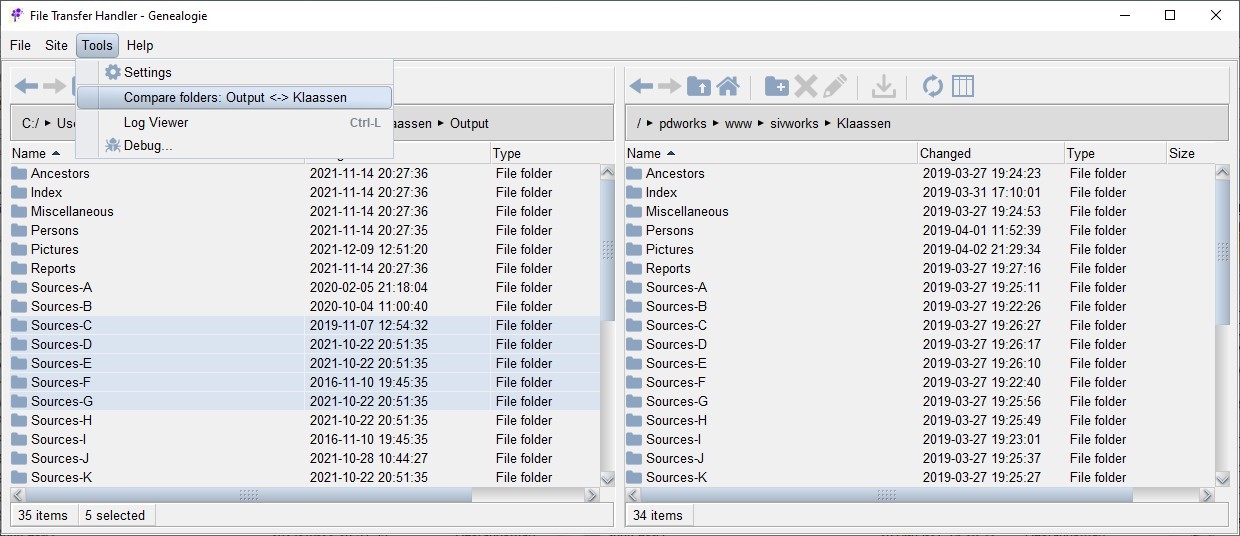
In the results table 1 or more lines can be selected. Then click the button to align the selected files on the server with the local files.
Note: If a file is only on the server, it will be deleted during synchronization.
Backup of the configuration
Under the menu you will find functions for backup and restore of the site configuration:
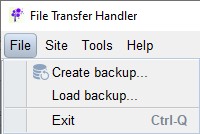
 Compare folders
Compare folders