| Ancestor Tree Manager |
Portrait
On the Miscellaneous tab portraits can be linked to a person.
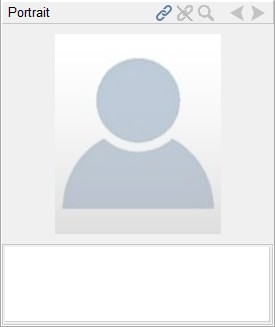
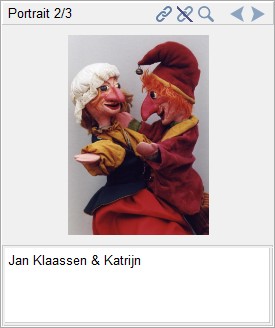
File formats that are supported:
- JPEG (extension .jpg)
- PNG (extension .png)
- GIF (extension .gif)
- BMP (extension .bmp)
Note: ATM only accepts file extensions in lower case.
The main functions are accesible through the tool bar above the portait field.
Right-clicking on the portait field brings up a context menu with additional functions:
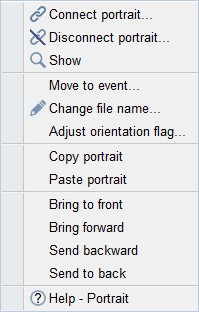
Connecting a portrait - the Inbox trick
The simplest procedure for linking an image is as follows:
- Place the file to be linked in the special transfer folder [family tree folder]/Inbox, see page Folders and files
- Select the person to whom the portrait should be linked
- Go to the Miscellaneous tab
- Click the
 button above the portrait field
button above the portrait field - Select the desired file
- Click on
If a person's name contains incorrect characters, the following message will appear when linking an image according to the Inbox trick and the procedure will be aborted.
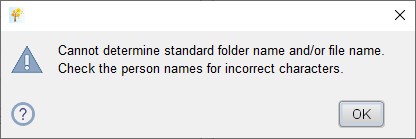
If everything went well, the image is now visible in the portrait field.
The file has been moved to the [family tree folder]/Output/Pictures/Portraits-[x] folder where [x] is the first letter of the surname of the person and the filename has been changed to comply to the File conventions. When the cursor is held above the image, the full name of the file appears.
If desired, a caption can be entered in the field below the image.
Connecting a portrait - manually
The difference with the Inbox trick is that ATM does not move or rename the image file.
- Place the file to be linked in the [family tree folder]/Output/Pictures/Portraits-[x] folder where [x] is the first letter of the surname of the person. For naming the file and location, preferably follow the File conventions.
- Select the person to whom the portrait should be linked
- Go to the Miscellaneous tab
- Click the
 button above the portrait field
button above the portrait field - Select the desired file
- Click on
Connecting a portrait - drag & drop
There is also the possibility to link an image by selecting it in Windows Explorer, Linux File Manager or macOS Finder. The file can then be dragged to ATM and dropped onto the portrait field.
A distinction is made between the following situations:
- The file is located in the folder [family tree folder]/Inbox
- The file is located in the folder [family tree folder]/Output/Index/Pictures
- The file is located elsewhere
In the first case, the file is moved, with its name and location determined according to the rules of the Inbox trick.
In the second case, the file is directly linked according to the manual linking rules.
In the third case, the file is copied, with its name and location determined according to the rules of the Inbox trick.
Problems
If there is something wrong with the linked file, this image will appear:
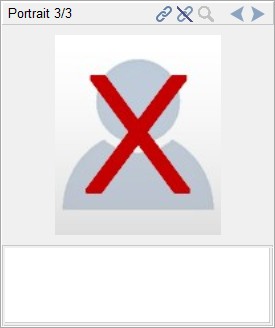
When the mouse is held above the image the name of the linked file is displayed, along with information about the problem:
- File is missing
- Incorrect file format
- File name mismatch
Incorrect file format can occur when the contents of the file don't match with the file extension.
File name mismatch is the result of a case mismatch (on Windows or macOS) between the name of the connected file and the actual file name.
Disconnecting a portrait
When disconnecting a portrait 3 situations are distinguished:
- The file exists and is only referenced from this position
- The file exists and is referenced from several positions (shared material)
- The file does not exist
In situation 1 you can select what should happen with the file:
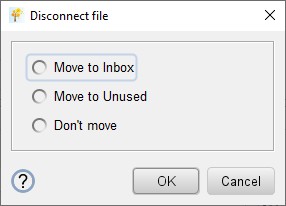
When moving the file to Inbox or Unused, the entire path from [family tree folder]/Output will be included.
By default a notification is shown about the new location of the file. This notification can be turned off in .
In situation 2 this comment appears:
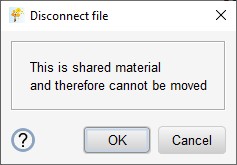
In situation 3, the command is executed immediately.
Moving a portrait to an event
Moving a portrait to an event is especially interesting if the database was initially created with a different genealogy program where there was only the possibility to link images directly to the person. With this function scans of birth/baptism, death/burial and marriage can easily be moved to the source field of the relevant event.
Change file name
Needs no further explanation...Adjust orientation flag
With JPEG files there can be a problem with the 'Orientation flag'. This issue is described here:
ATM offers a function to correct an image where this is an issue.
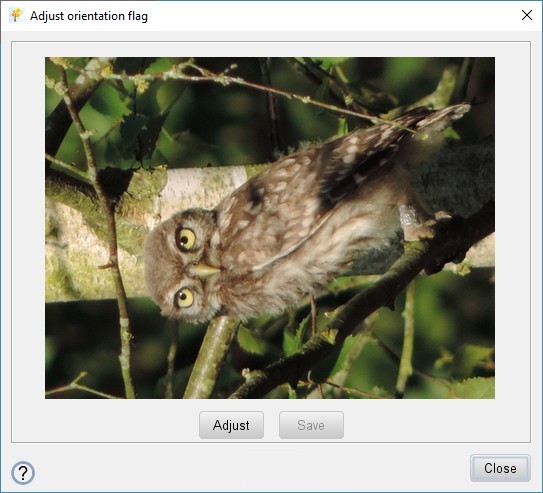
If the orientation flag indicates that the picture is turned the button is activated. After correcting the image the button is activated.
Copy and Paste
How to copy and paste a portrait is explained on page Copy & paste
Change order
If several portraits are linked, the order of the portraits can be changed with the functions:
- Move to front
- Move forward
- Move backward
- Move to back
Portraits in the reporting
Portraits are shown on the person pages. Clicking on an image shows the original size plus the title if specified. If the mouse is above an image, the title will be visible.
In addition, an overview is made of all persons for whom a portrait is present. This overview is stored in [family tree folder]/Output/Index/Pictures
Support functions
The menu contains various useful functions, see Tools & maintenance.
 Settings
Settings