| Ancestor Tree Manager |
Copy & paste
In addition to copying and pasting text, there is also the option to copy an 'object':
- Person
- Family
- Fact
- Portrait
- Source
This can be done within one family tree or between different family trees.
Note: When copying material (portraits or sources) between 2 family trees, only the link is copied, not the material files. These must be copied manually, outside of ATM.
Copy person
- Select a person
- Click on
- This will put the person on the clipboard
- The function will therefore be enabled
- By clicking here the person is included in the family tree
When copying a person, all data of that person is taken over, with the exception of all links with other persons. So no partners, children or witnesses.
Note that the person is assigned a new ID.
If material is linked to the person, the link to the material is included, but not the associated files. These will therefore have to be copied separately by hand.
Copy family
When copying a family both parents plus all their children are taken into account:
- Select one of the parents of the family
- If this person has more than 1 partner, the relevant partner must also be selected
- Click on
- This will put the family on the clipboard
- The function will therefore be enabled
- By clicking here the family is included in the family tree
Copy fact
- Select a fact in the fact table
- Click on
- This will put the fact on the clipboard
- The function will therefore be enabled
- Select the person where the fact must be copied to
- Click on
It is possible to select, copy and paste multiple facts at once. If a fact already exists at the receiving person, this fact will be skipped during pasting, thus avoiding duplicates.
De functions and are also in the context menu under the right mouse button of the fact table.
Copy portrait
- Select a portret in the portrait field
- Click on in the context menu under the right mouse button of the portrait field
- This will put the portrait on the clipboard
- Select the person where the portrait must be copied to
- Click on in the context menu under the right mouse button of the portrait field
Copy source
There are two copy functions in the context menu under the right mouse button of the source field:
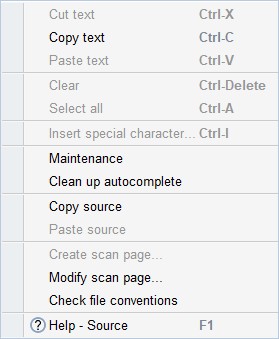
- Click on
- This will put the source on the clipboard
- Position the cursor in the source field where the connection must be copied to
- Click on in the context menu under the right mouse button
A source reference or link to a web page can also be copied with followed by but this will not work for connected material.
 Copy person
Copy person